29 de setembro de 2020 - 4 min de leitura
Gatsby JS, Google Tag Manager e Google Analytics
Utilize o Tag Manager para gerenciar o Analytics e outras tags.
Depois que desenvolvi meu blog em React/Gatsby, optei em utilizar o Google Tag Manager para gerenciar o Google Analytics e outras tags, como por exemplo o Google Optimize e Hotjar com intuito de obter métricas e consequentemente melhorias no código, conteúdo e estratégia. Em meu ponto de vista, é a maneira mais eficiente de se trabalhar com diferentes aplicações de terceiros “Third-party”, pois você adiciona apenas uma única vez o script em seu código e gerência em uma aplicação separada.
Lembrando que, você poderá utilizar o Google Tag Manager em “diversas linguagens web”. O intuito deste post é a instalação e configuração (básica) no Gatsby.
Contas do Google Tag Manager e Google Analytics
Neste post não irei entrar em detalhe de como criar uma conta e configurar do Google Analytics, para não ficar muito grande. Abaixo disponibilizo um link que poderá auxiliar na criação da Tag. O modelo do ID tem o formato (UA-XXXXXXXXX-X).
https://support.google.com/analytics/answer/1009694?hl=pt-BR
Com o código do Analytics em mãos vamos criar uma conta no Tag Manager com as informações do seu site, abaixo um exemplo.
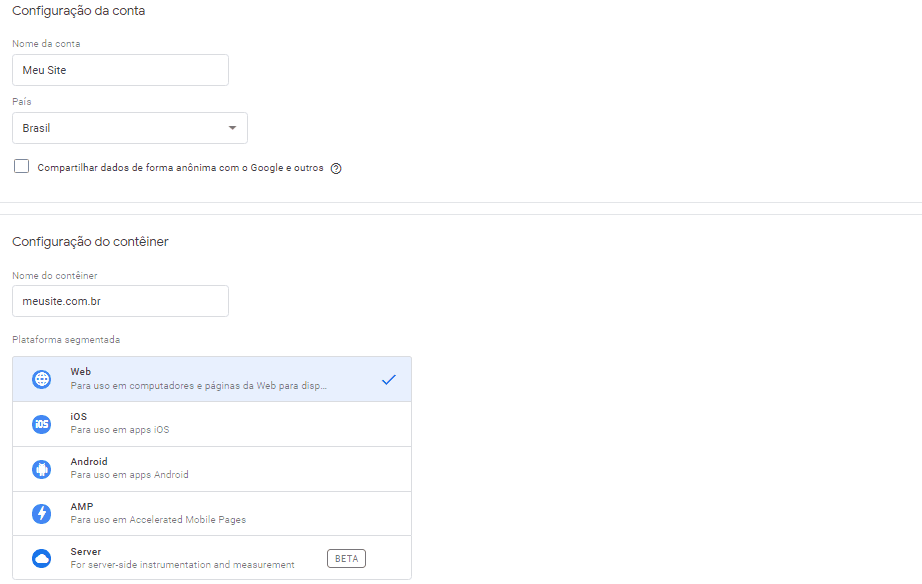
Em seguida escolha o Idioma e marque a caixa informando que está de acordo com os termos e pronto!
A próxima tela, será gerado sua tag GTM-ID pronto para ser configurada em sua aplicação GATSBY, conforme o print abaixo:
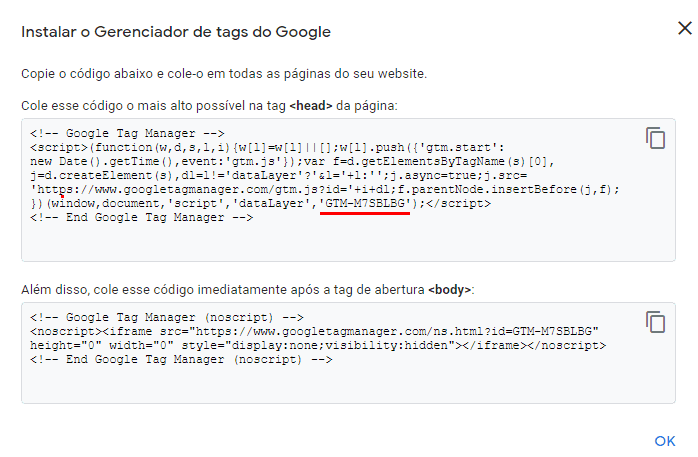
No próximo passo, vamos adicionar a Tag do Analytics no Tag Manager. Para isto, escolha à opção “Adicionar uma nova Tag”.
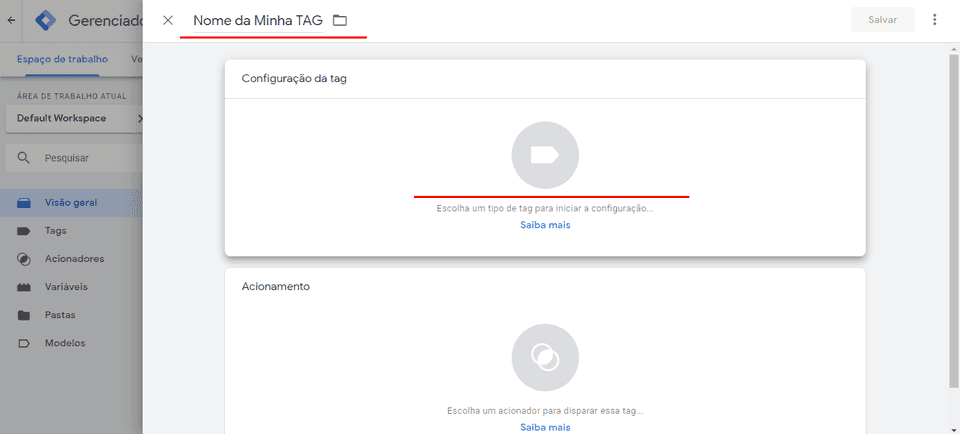
Ao adicionar a Tag, escolha a opção “Google Analytics: Universal Analytics” e clique em “Nova Variável” conforme o print.

Ao clicar em “Nova Variável”, você deverá preencher com o seu código do Google Analytics. Informe um nome na variável e clique em “Salvar” e também sua tela anterior.
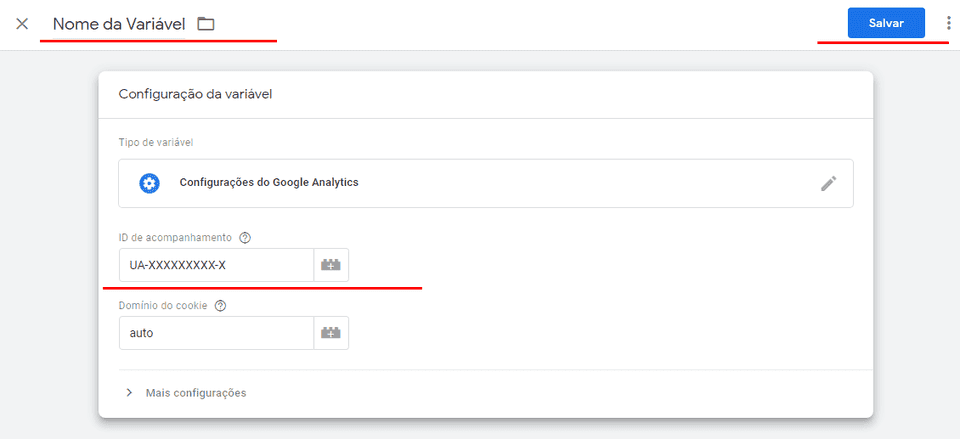
Após salvar, as configurações vamos “Adicionar acionador” e em seguida selecionar “All Pages” e “Salve” novamente.

Agora falta apenas “Enviar” todas nossas configurações clicando no botão “Enviar” e na próxima tela “Publicar”, aguarde alguns instantes e pronto!
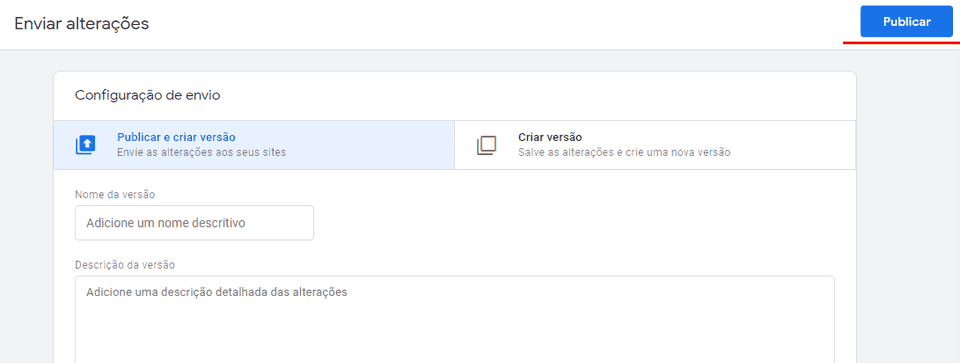
Existem duas maneiras de utilizar o Tag Manager no Gatsby
Abaixo é apresentado duas maneiras de como utilizar o Google Tag Manager em sua aplicação. Você poderá optar em configurar manualmente ou através de plugins da comunidade Gatsbsy.
Eu estava utilizando a primeira opção no meu blog “manualmente”, mas logo acabei optando pela segunda opção. A configuração manual não recomendo, pois quando você está em modo de desenvolvimento local “gatsby develop” é contabilizado nas métricas do Google Analytics e outro detalhe, você deverá incluir códigos de scripts “na mão” 😕. Enfim, caso queira utilizar basta seguir a leitura abaixo ou poderá pular diretamente para a opção “2ª – Instalação de Plugin”.
1ª – Incluir Script Manualmente
1.1 – HTML.JS
Para configurar manualmente, você deverá ter primeiramente o arquivo html.js em sua aplicação. Caso não tenha, basta executar o comando no terminal de sua preferência.
cp .cache/default-html.js src/html.jsCaso tenha alguma dúvida, você poderá conferir na documentação oficial html.js.
1.2 – Incluir Script
No arquivo html.js, basta incluir o código abaixo antes de fechar a tag </head>.
<script dangerouslySetInnerHTML={{
__html:
`(function(w,d,s,l,i){w[l]=w[l]||[];w[l].push({
'gtm.start': new Date().getTime(),event:'gtm.js'
});
var f=d.getElementsByTagName(s)[0],
j=d.createElement(s),
dl=l!='dataLayer'?'&l='+l:'';
j.async=true;
j.src='https://www.googletagmanager.com/gtm.js?id='+i+dl;f.parentNode.insertBefore(j,f);
})
(window,document,'script','dataLayer','GTM-SEU_ID');
</script>`,
}}
/>Também deverá inserir o script baixo antes de fechar a tag </body>.
<noscript dangerouslySetInnerHTML={{
__html:
`<iframe src="https://www.googletagmanager.com/ns.html?id=GTM-SEU_ID" height="0" width="0"
style="display:none;visibility:hidden"></iframe>
`,
}}
/>Observação: Deverá incluir seu próprio ID onde está especificado GTM-SEU_ID, localizado em ambos códigos citados.
1.3 – Executar Teste
Execute o seu projeto localmente “gatsby develop” ou envie para produção. Após o procedimento, vá no Google Analytics, “Em tempo real” e em seguida “Visão Geral”. Pronto!!! O Google Analytics está funcionando corretamente! Caso não esteja apresentando, basta atualizar a página “refresh” que você terá sua métrica disponível.
2ª – Instalação de Plugin
Como havia informado, para mim esta é a melhor opção, pois é mais fácil e simplificada de configurar. 😉
2.1 – Plugin
Basta instalar o plugin “gatsby-plugin-google-tagmanager” que está disponível no repositório da comunidade em seu projeto (node).
npm install --save gatsby-plugin-google-tagmanager2.2 – Configuração
Inclua a configuração abaixo no arquivo “gatsby-config.js”, dentro do objeto plugins. E apenas para seu conhecimento, a opção abaixo “includeInDevelopment: false”, não permite incluir o script do Google Tag Manager em modo de desenvolvimento.
plugins: [
{
resolve: "gatsby-plugin-google-tagmanager",
options: {
id: “GTM-SEU_ID”,
includeInDevelopment: false,
},
},
]Dica: Utilizo variável de ambiente, ou seja, arquivo “.env”. Você poderá criar na variável de ambiente e chamar dentro do gatsby-config. Isto com intuito de deixar o código mais "clean".😎
Exemplo no arquivo “.env”
GATSBY_GOOGLE_TAG_MANAGER=GTM-SEU_IDE no gatsby-config.js terá a seguinte configuração:
plugins: [
{
resolve: "gatsby-plugin-google-tagmanager",
options: {
id: process.env.GATSBY_GOOGLE_TAG_MANAGER,
includeInDevelopment: false,
},
},
]Observação: Não esqueça de criar a variável de ambiente em produção contendo seu ID “GTM-SEU_ID”.
2.3 – Executar Teste
Para você fazer um simples teste, basta compilar seu projeto com os comandos no terminal:
gatsby build && gatsby serveNo Google Analytics, “Em tempo real”, clique em “Visão Geral”. Pronto!! O Google Analytics está funcionando corretamente! Caso não esteja apresentando, basta atualizar a página (refresh) que você terá sua métrica. Percebeu que não inserimos nenhuma linha de código (apenas configuração padrão) e ficou tudo mais simples. 😛
Bônus:
Utilizo o plugin preconnect, para apenas “informar a prioridade de uso do servidor”, adicionando rel="preconnect" na chamada do servidor.
Exemplo:
<link rel="preconnect" href="https://googletagmanager.com" crossorigin>Você poderá conferir mais na documentação sobre o preconnect.
3.1 – Instalação (Node)
npm install --save gatsby-plugin-preconnectConfira a documentação do plugin preconnect.
3.2 – Configuração
Configuração no arquivo gatsby-config.js:
plugins: [
{
resolve: "gatsby-plugin-preconnect",
options: {
domains: [
"https://www.google-analytics.com",
"https://www.googletagmanager.com",
],
},
},
]Observação: A configuração do plugin preconnect "não altera o tempo de cache no navegador". Por padrão, Google Tag Manager possui apenas 15 minutos e o Google Analytics 2 horas.

---FIM---